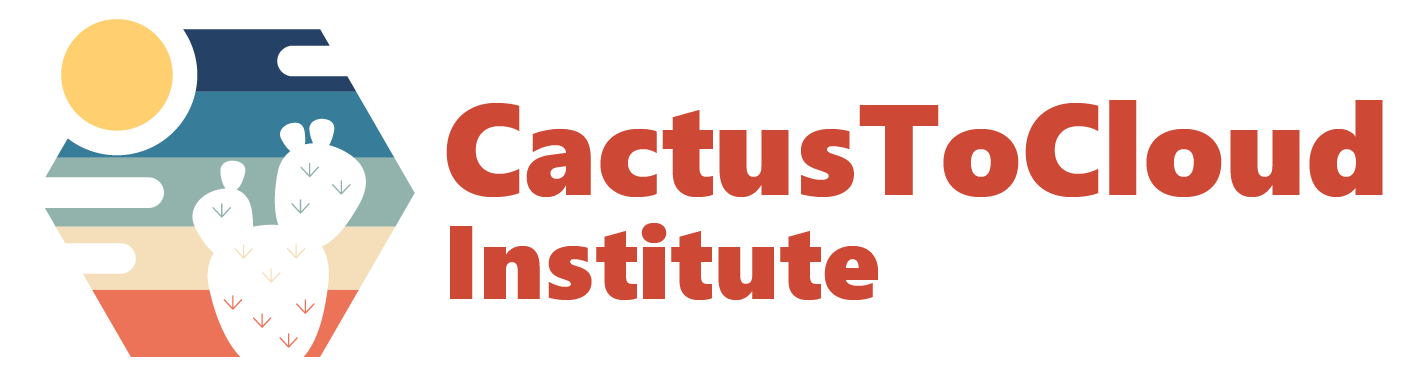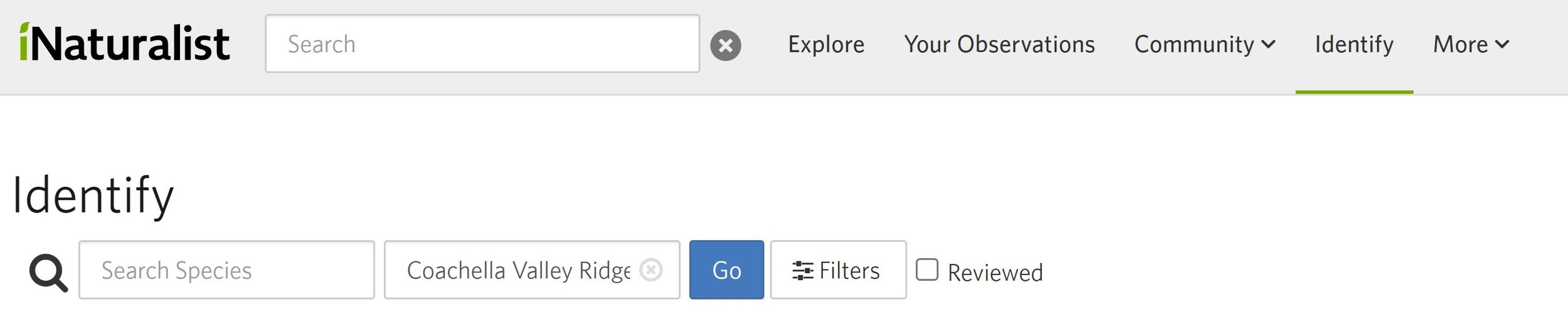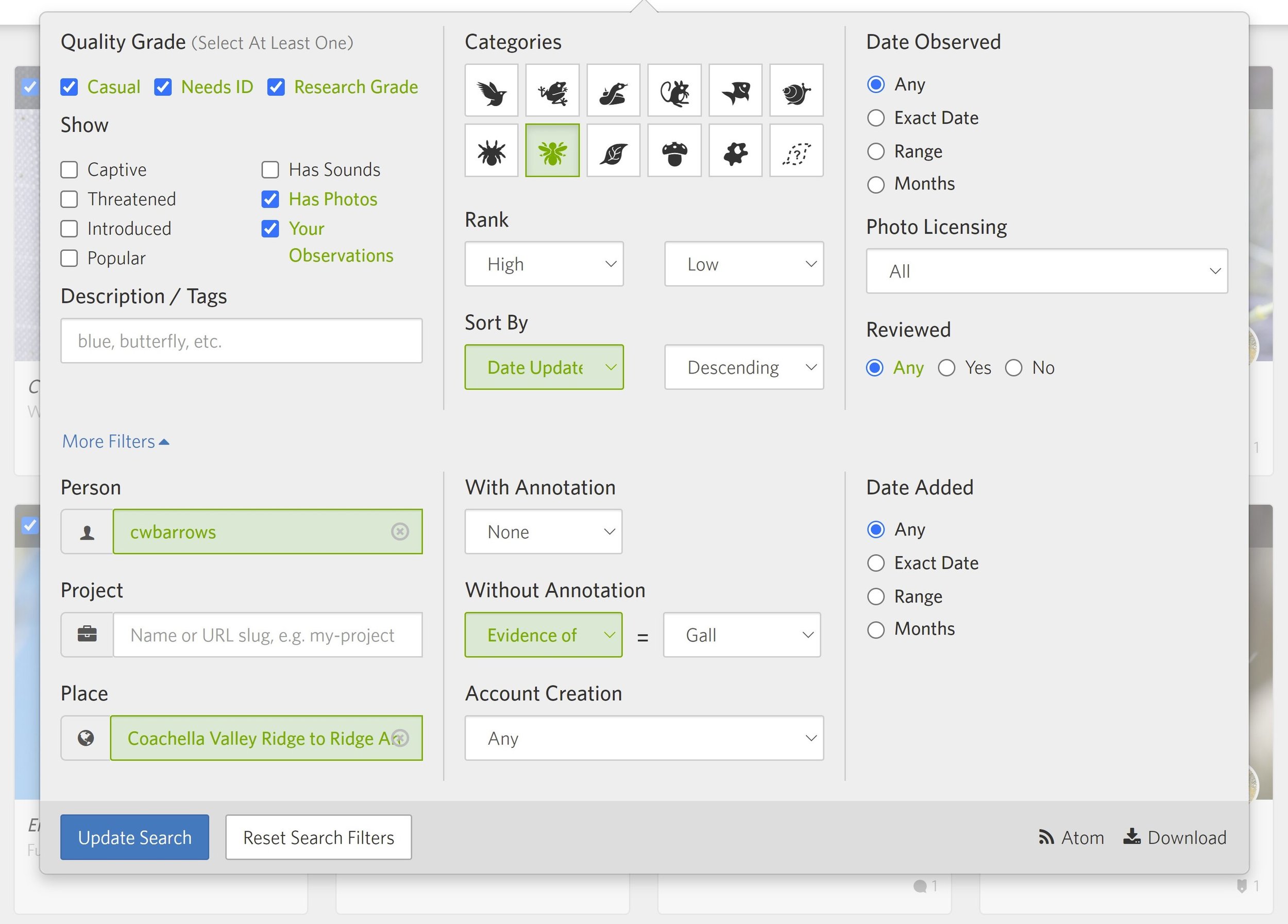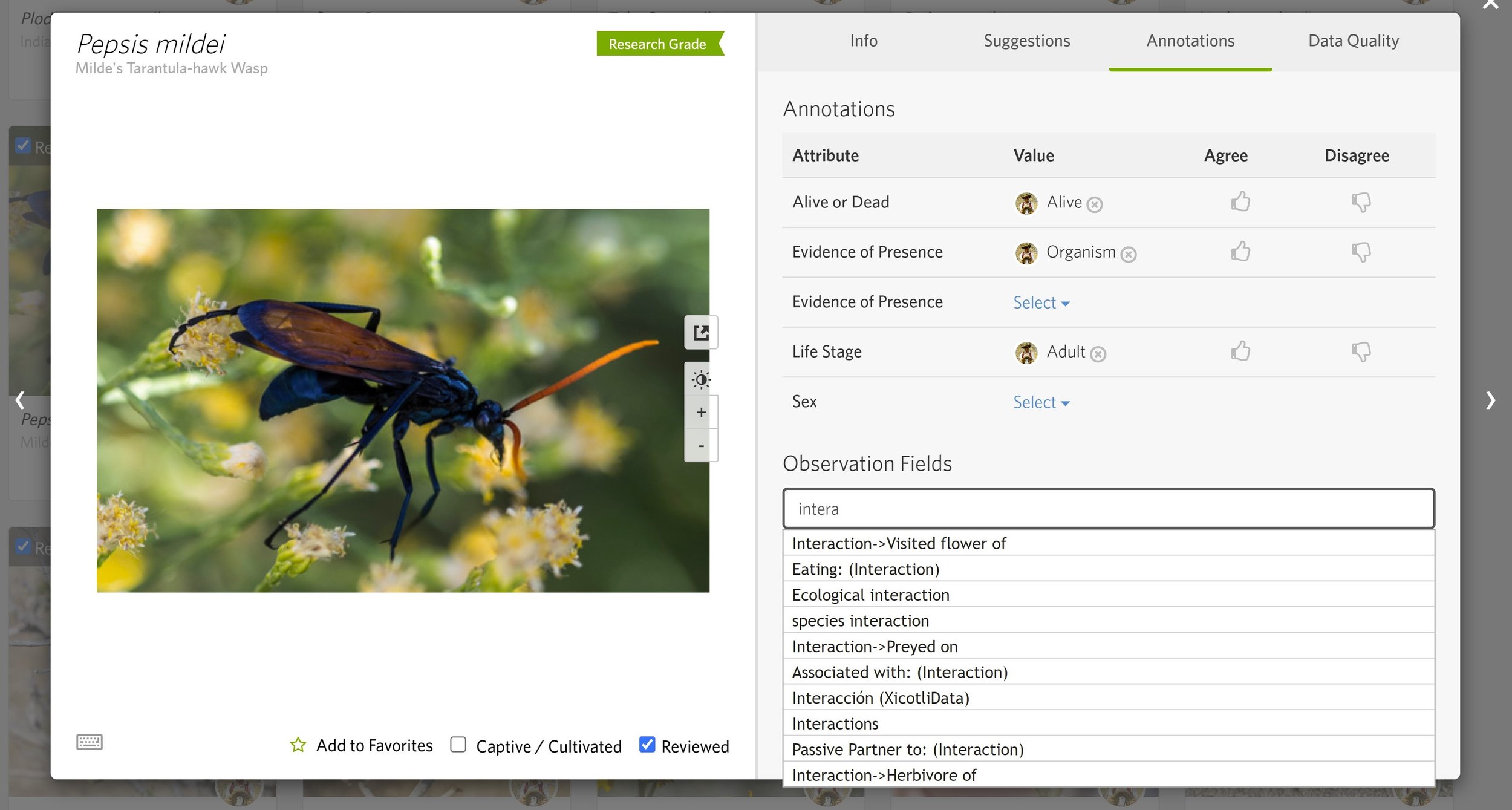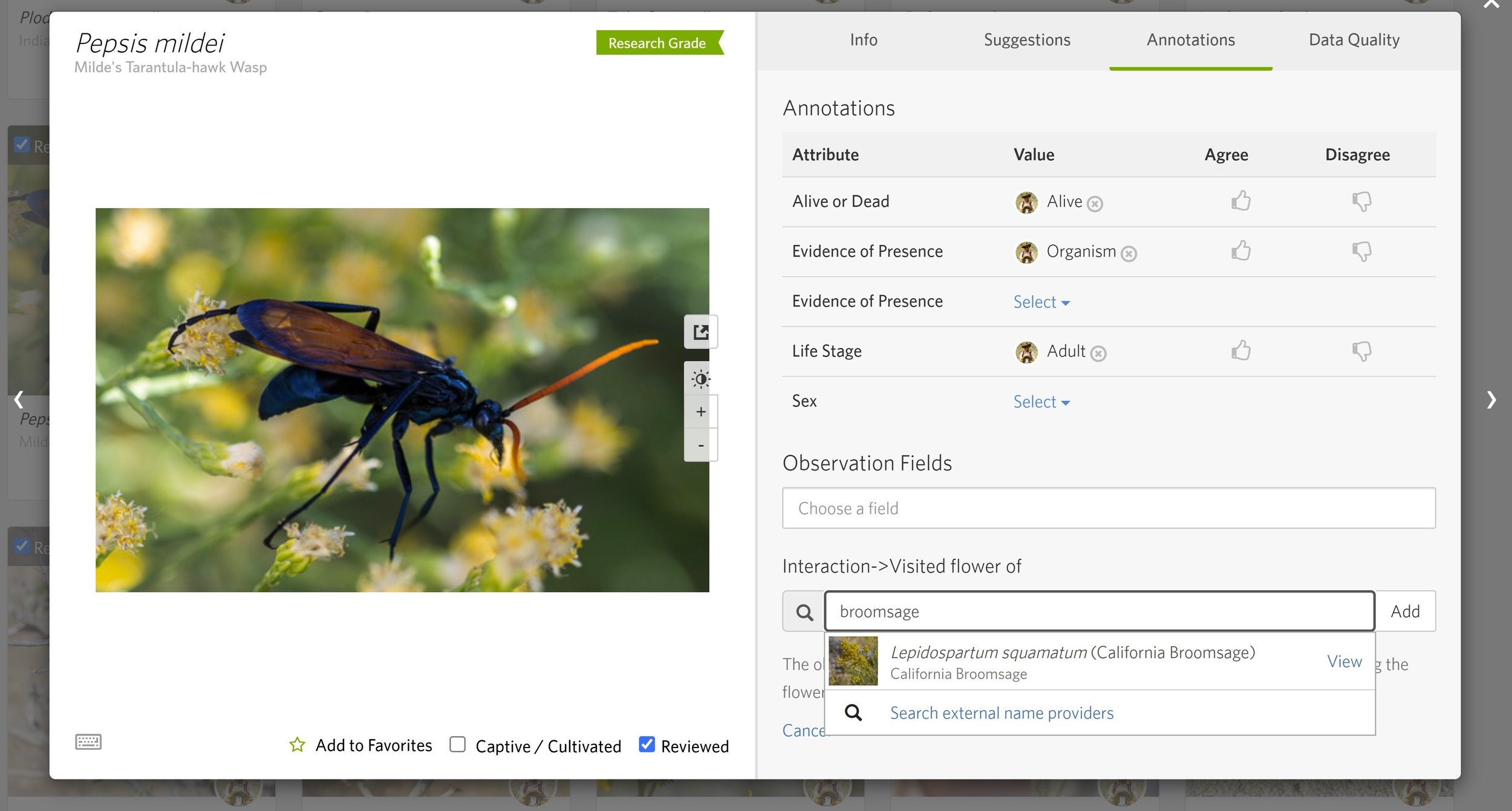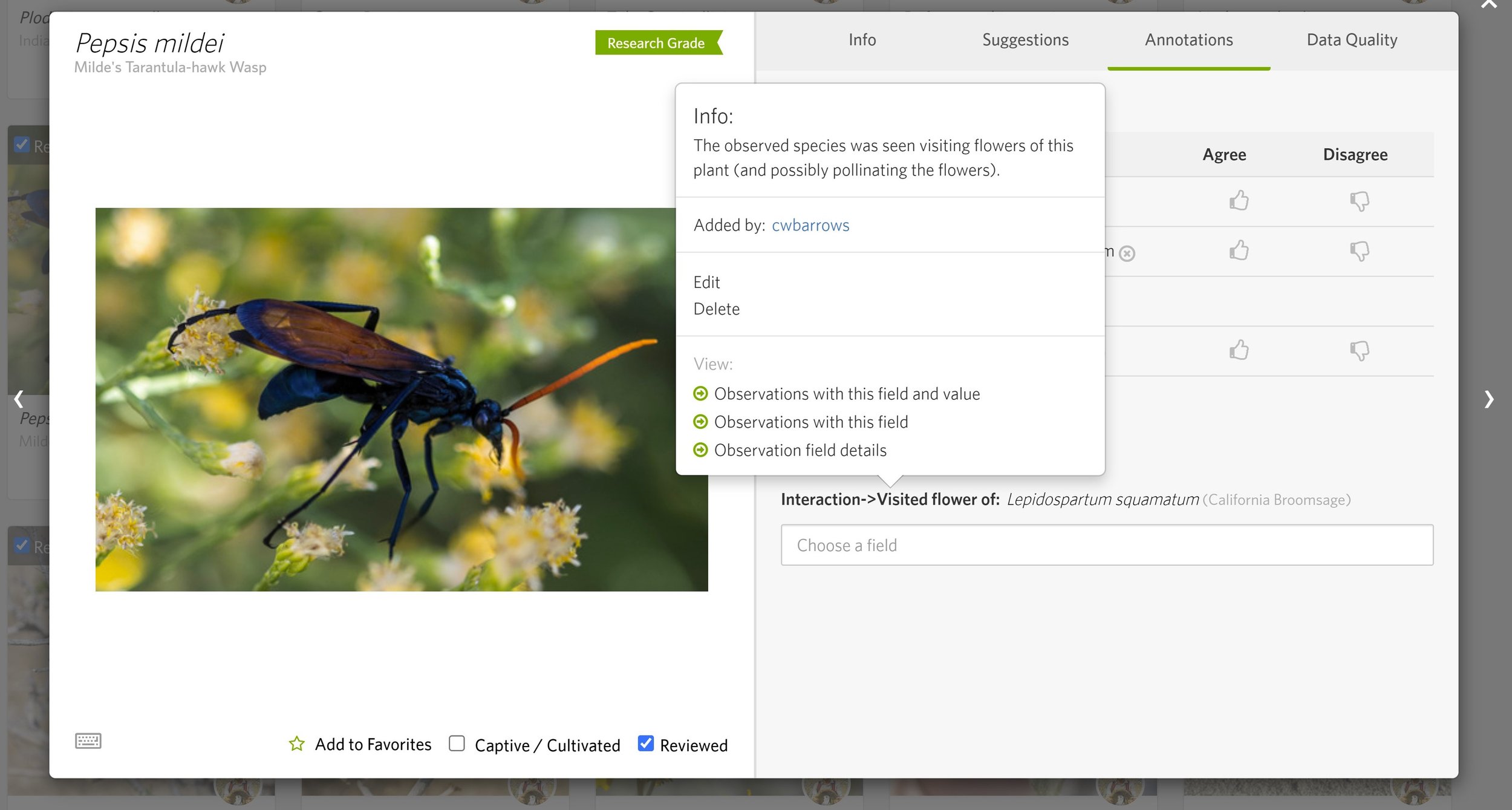The Birds & the Bees, and the Beavertail Cactus
Using iNaturalist observations to discover the hidden habits of desert wildlife: A How to Guide
If necessity is the mother of invention, the land of little rain and even less shade must be a hotbed of innovation and adaptation for the plants and animals who live here. A complex chain of unique interactions link desert life together: the coyote relies on the jackrabbit, which relies on the fruits of prickly pear cactus. As often as not, the foundation of this chain lies with the relationships between wildflowers and the animals (often, but not always, pollinators) that have co-evolved to survive and even thrive in our harsh desert conditions.
Researchers have recognized many cases of “obligate pollination" - plant and animal pairs that rely entirely on each other for survival. Where would the Joshua Tree be without the Yucca Moth, Barrel Cactus without the Barrel Cactus Shortface, or Spanish Needles without the Spanish Needles Flower Moth?
We have only begun to scratch the surface of our understanding of these interactions, and yet climate change, habitat destruction, and invasive species are threatening to upend these environmental balancing acts and break the chains connecting all life in the desert. Fortunately, community science platforms like iNaturalist are giving us new tools to guide efforts to protect plants and animals in the wild, and even to choose beneficial species to help grow an urban refugia around our homes and cities.
How to Use This Guide
This guide is intended to help iNaturalist users increase the value of existing observations by describing interactions between plants and animals in a way that is easily searchable and useable by naturalists and ecologists. From here on out, I’ll assume you already have an iNat account and have added a relatively large number of your own observations.
Follow these steps to annotate your observations of insects interacting with flowers in and around the Coachella Valley region of Southern California, or you can adapt the same technique to observations made in other places, of different organisms, with different annotations, or by other iNat users.
Step 1:
From your desktop or laptop computer, open a new tab in your browser and navigate to www.inaturalist.org. The site will automatically ask you to login, if needed.
Step 2:
Head to the Identify page on the navigation bar at the top of the screen: www.inaturalist.org/observations/identify.
Step 3
As of this writing, there are more than 50 million observations of animals that could conceivably be interacting with plant flowers waiting to be annotated on iNaturalist! Let’s filter these results to create a more manageable set of observations to deal with. If you have a Default Search Place set in your account settings (Settings > Account), the results you see first on this page will already be filtered by location. For me, this reduces the pool of observations to about 100,000 - still more than plenty!
If you have a Default Search Place, and it’s very small, you may need to remove or change this filter to get enough results to work with by clicking the ‘x’ button in the second search box near the top of the screen. Replace your Default Search Place with one that you’re familiar enough with to be able to identify many of the plants found there. Try options such as ‘Sand to Snow National Monument’, ‘Randall Henderson Trail’, or the ‘Coachella Valley Ridge to Ridge Area’ - that’s the one I’ll be using for the remainder of this guide.
Step 4
iNat provides quite a few options to filter the results from here. Filter options are organized into 3 columns, and each column has filters grouped under headings. You can choose whichever ones result in a manageable set of results to start with. Here are the filters I used, to start:
First Column
Quality Grade
I checked all three boxes here: Casual, Needs ID (selected by default), and Research Grade.
Show
I checked the last two boxes: Has Photos and Your Observations
Second Column
Categories
This section displays the “iconic taxon” options provided by iNat - hover over each icon to see which group it represents, if you aren’t sure.
Many different types of animals interact with flowering plants in different ways - as pollinators, herbivores, or predators. Some insects even use flowers for shelter overnight! You can click the Birds icon to find hummingbirds pollinating, the Reptiles icon to find desert iguanas munching on flowers, or the Arachnids icon to find crab spiders waiting to catch unsuspecting pollinators for their next meal. All of these are important interactions worthy of note, but I decided to start with a classic interaction: pollination by Insects.
Once selected, the iconic taxa will turn from black and white to shades of green.
Rank
I didn’t make any changes here, but if you have too many initial results to handle at once, you can filter out more generic results here by clicking on the High dropdown menu and scrolling down to select either Genus or Species. This will filter out any observations with a generic ID (Insects, Beetles, etc.) that may not be as interesting to start with. Once you finish, you can remove this filter by clicking the same dropdown and remove the filter by scrolling to the top and select High.
Column 3
Date Observed
I didn’t make any changes here, but if you really have a lot of observations to go through, you could filter them here by choosing only to look at observations one year at a time (Select Range, then set the start to January 1 and the end to December 31 for each year you have observations for. Or, look only at observations from January, then February, March, and so on by selecting Months and checking and unchecking each month as you go.
Reviewed
If you’ve followed these instructions in order so far, you will probably not have any observations on the page at this point. This is because your own observations are automatically marked as “reviewed”, which hides them from the Identify page by default. Select Any here to show all available observations.
Step 5
At this point, it’s a good idea to check and see how many observations you’re dealing with, and make adjustments to the filters if you have too many or too few to annotate in one sitting. Scroll down to the bottom of the page, past the rows of observation pictures, and see how many pages of results are indicated. At this point, I have 41 pages - about 1,200 observations. That’s still a few too many for my taste, so I’m going to add some additional filters.
If you only have a few observations, there might not be any additional pages listed, and you could consider removing some filters or adding additional iconic taxa. For example, you could remove or broaden the location filter or add Arachnids and Birds to your results.
Step 6
To further filter your results, click on More Filters at the bottom of the first column. Some filters may already have been added at this point, such as Person or Place. Depending on which annotations you have added in the past, you can also use them to create additional filters. In my case, I’ve made lots of observations of insect galls, which are evidence of insect presence but are actually formed from the plant tissues themselves and almost by definition aren’t interacting directly with flowers at all. I previously marked all these observations using the Evidence of Presence annotation to make them easier to find, or in this case, to filter out.
If you’ve used this annotation, you can click on the Without Annotation dropdown menu, select Evidence of Presence at the bottom of the list, and choose Gall from the resulting dropdown menu. Click the blue Update Search button to see the results. I ended up with about 500 observations - still a lot, but not an insurmountable task.
Step 7
Unfortunately, there’s currently no way to filter out observations you’ve already added interaction data to. Luckily, there’s a workaround to make it easy to track when you make changes to several observations in one sitting. With the filter window open, go to the second column and click on the Sort By dropdown menu. Choose Date Updated. I like to work in Descending order, but you could choose Ascending here if you like.
Step 8
You’re finally ready to start adding data to your observations! If you are used to the process, it only takes a few seconds to get to this point, or you can skip all these steps by simply pasting the following link into your browser bar and replacing [Username] - make sure to replace the brackets - with your iNaturalist user ID:
https://www.inaturalist.org/observations/identify?reviewed=any&quality_grade=needs_id%2Cresearch%2Ccasual&iconic_taxa=Insecta&photos=true&user_id=[Username]&without_term_id=22
Step 9
You should now be looking at a page of your observation photos arranged in rows, with the most recently updated ones first. Click on the first image in the top left corner. This will bring up the identification popup. Look near the top right corner of the popup and click on Annotations, and find the Observation Fields search box. If the observation is of an animal interacting with a flower, move on to Step 10. Otherwise, use the white arrow buttons on either side of the identify window to navigate until you find an observation ready to annotate.
Tip: The identify window supports the use of keyboard shortcuts, which can make it much quicker and easier to sort through dozens or even hundreds of observations in a short period of time. Press the ‘?’ key to see the available shortcuts at any time. In the identify window, press ‘Shift’+’ →’ twice to reach the Identify tab, and the left and right arrow keys to cycle through the observations on each page.
Step 10
Observation fields are custom data fields added by iNat users to help add additional nuance and information to the millions of observations in the iNat database. There are hundreds of potential fields available, and because there are so many added by individual users it can be difficult to find the ones that are in common use by the iNat community. For observations where an animal is visiting a flowering plant, I use the ‘Interaction->Visited flower of’ field, which is specific enough to describe the types of interactions we’re looking for and widely used amongst the iNat community: as of this writing, more than 60,000 observations have been annotated using this field.
The field will autofill from available options when you start typing in the Observation Fields box - it will be the first option once you type ‘intera’- and you can click to select it from the available options. You can also save time by copying the name of the field after the first time typing it and pasting it in each time afterwards.
Tip: Keyboard shortcuts really help speed up the process here. Once the correct field has been selected the first time, highlight the text and press ‘Ctrl+C’ to copy the field name. Then you can keep your mouse cursor positioned over the Choose a Field search box, click, and press ‘Ctrl+V’ to paste and ‘Enter’ to select.
Step 11
Once you’ve selected Interaction->Visited flower of, you should be presented with a new search field, Species Name. Click on the field and start typing the name of the plant in the image. This box works just like the main iNat search - you can type the scientific name, common names in various languages, or names of plant groups (‘Quercus chrysolepis’, ‘canyon live oak’, and ‘wi’at’ all point to the same plant).
Unlike the main identification process, there’s no community ID agree or disagree with your choice here, so while it’s best to add the most specific ID you are sure of, it’s OK to skip adding an annotation if you aren’t sure. Skip observations by clicking the white arrow buttons on either side of the identify window to navigate until you find an observation ready to annotate.
If I’m not sure about a plant ID, I avoid adding generic IDs, like ‘plant’, but will use the genus, like ‘brittlebushes’ or ‘Encelia’, if I know at least that much. Once you’ve made a selection, click the Add button, and you’re done with this observation!
Tip: To use keyboard shortcuts, press the ‘Tab’ key to select the species field and start typing. You can scroll between the dropdown options using the up and down arrow keys, and press enter to select. Press ‘Enter’ one more time to add, and you are finished with the observation.
Step 12
Use the white arrow buttons on either side of the Identify window, or the left and right arrow keyboard shortcuts, to navigate until you find another observation ready to annotate. Repeat Steps 10 and 11 for each observation with an appropriate interaction until you reach the end of the observations on that page.
The identify window will disappear and you should see a new popup, titled ‘Finished with Page’. Ignore the blue and white buttons at the bottom of this window and click the small ‘x’ in the top right corner to close the window, or press the ‘Escape’/’Esc’ key.
Step 13
You probably now have a mix of observations on the page that have the Interaction->Visited flower of field filled out and those that don’t - observations of animals walking on the ground, sitting on rocks, in flight, perched on branches with no flowers, etc. Refresh your browser window (using the Chrome browser, click the circular arrow icon near the top left of the window between the left and right arrows and home icon, or use the keyboard shortcut F5) to update the sorting on the page.
Step 14
All of the observations you just added data to will move to the front, and you can move on to the next group of observations. Scroll to the bottom of the page and click on the next available page number, or on the arrow buttons, and repeat Steps 9-14 until you reach the last page and finish annotating all of your observations - or decide to take a break. You can bookmark the current page or copy the URL from your browser into a notetaking program and return to the same filter options and page number at any time.
Step 15
Once you have annotated all your observations, it’s time to see your results! From the Annotation tab in the identify window, you can click on the field name to make changes, a list of all observations with the same field, or a list of all observations with the same field and value, and filter the results in each case.
For example, you can see all of the species interacting with flowers in the Sand to Snow National Monument: https://www.inaturalist.org/observations?place_id=176679&verifiable=any&view=species&field:Interaction-%3EVisited%20flower%20of=
Or, a map of observations of Western Honey Bees interacting with flowers in California:
These observations can also be exported for more intensive analysis and research, making the observation fields a powerful tool for greater understanding of the otherwise hidden interactions between plants and animals going on all around us.